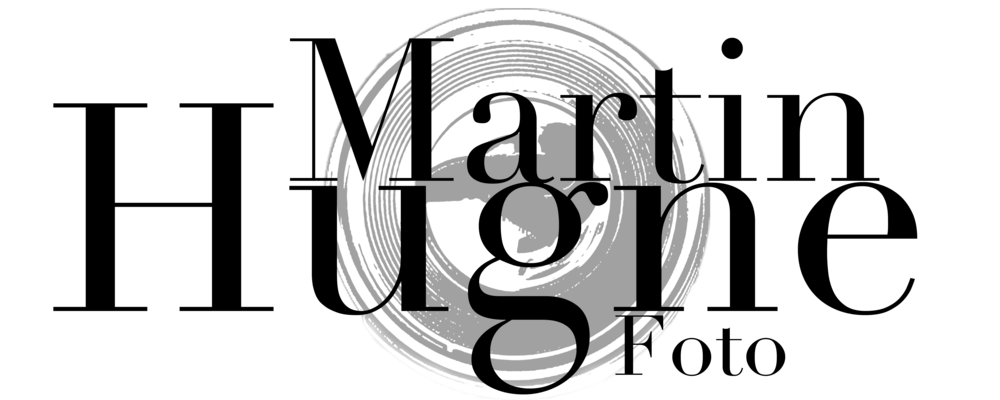Vinjettering innebär att bildens kanter är mörkare än mitten av bilden.
Kameraobjektiv har en inbyggd vinjettering som kommer från att objektivet är runt och avbildningsytan (bildsensorn eller filmen) är rektangulär. Olika objektiv har olika mycket vinjettering och ofta har dyrare/bättre objektiv en mindre vinjettering bl.a. tack vare att de ofta har större linser i objektiven. Vidvinkelobjektiv, objektiv med kortare
brännvidd som har en bredare betraktningsvinkel än teleobjektiv har ofta mer vinjettering eftersom man då "ser skuggan" av kanten på objektivet i kanterna på bilden. Oftast pratar man om objektivs vinjettering som något negativt och något man bör undvika och det håller jag med om. Jag vill helst ha en så ren bildfil som möjligt att jobba med i datorn och ibland kan det vara en stor nackdel med vinjettering och man t.ex. tar bilder av något med en jämn färgton.
Även om man har ett objekt med av bra kvalitet som inte har någon direkt märkbar vinjettering så att det en bra effekt att lägga på bilden i efterhand för att ge en inramning och dra betraktarens blick till det väsentliga i bilden. Den legendariske fotografen
Ansel Adams sa bl.a:
"A picture is never finished until you've darkened the edges"
Ansel Adams (1902-1984) gjorde naturligtvis detta i mörkrummet men det går ännu enklare att göra idag i det digitala mörkrummet. Man kan göra på lite olika sätt i efterbehandlingen och jag kommer att ta upp fyra av dem.
1. Många bildbehandlingsprogram som
Aperture, Lightroom eller
iPhoto har inbyggda vinjetteringseffekter som man kan lägga på bilden och justera hur mycket vinjetterad man vill att bilden ska vara. I Aperture kan man även sudda bort vinjetteringen där man inte vill att den ska vara.
Den här metoden använder jag oftast för att den ger ett naturligt resultat i Aperture och man har bra kontroll på hur den ser ut.
2. Om du använder
Photoshop eller
Photoshop Elements så kan du helt enkelt använda ett lager som du färgar svart och som du sedan med hjälp av en lagermask (layer mask) maskerar in där du vill att den ska vara. Du kan även välja opacitet (genomskinlighet) på lagret för att får ett jämnare resultat och bara maskera bort där du inte vill ha någon vinjettering alls.
3. Om man använder
Photoshop/ Photoshop Elements så kan man även använda det som kallas för "Gradiant Tool" som gör att man kan lägga på ett lager som gradvis går från en färg till transparent och man kan göra detta med flera olika former, som t.ex. en cirkel, välja opacitet och lägga på en vinjettering på det sättet. Med det verktyget kan man även välja vilken färg man vill att vinjetteringen ska ha, så vill man göra den rosa kan man göra det t.ex. för ett drömlikt porträtt.
4. Använd en svart pensel med låg opacitet i
Photoshop/ Photoshop Elements eller en burn-pensel i
Aperture/ Lightroom och måla in det mörka där du vill ha det. Det är ett snabbt och enkelt sätt att göra det på i Photoshop men resultatet kan lätt bli ojämnt. Tänk på att en burn-pensel ger inte samma gamma-effekt som vinjettverktyget och vissa färger kan se lite konstiga ut.
Bonus:
+ Svartvita bilder blir ofta extra bra med vinjettering och man ofta vinjettera dem mer än färgbilder.
Bilden får då en lite gammaldags känsla och liknar äldre fotografier gjorda i mörkrum.
+ En annan variant av vinjettering är att göra en del av bilden mörkare, t.ex. den nedre halvan och det kan man också göra enkelt med hjälp av "Gradient Tool" i
Photoshop/ Photoshop Elements eller
Lightroom.
+ Ofta får bilden en liten kontrast-boost av en vinjett vilket för att den får lite mer tryck och "pop".
+ När "de stora mästarna" målade porträtt så gjorde de ofta tavlans kanter mörka för att lyfta fram motivet.
 Ikonen för att skapa en lagermask ser ut som en grå fyrkant med en vit cirkel i mitten och man hittar den längst ner i högerspalten i t.ex. Photoshop Elements.
Ikonen för att skapa en lagermask ser ut som en grå fyrkant med en vit cirkel i mitten och man hittar den längst ner i högerspalten i t.ex. Photoshop Elements. Man kan även använda olika markeringsverktyg för att markera den del av bilden som man vill/ inte vill ska synas och sedan klicka på lagermaskikonen för att skapa en mask utifrån markeringen.
Man kan även använda olika markeringsverktyg för att markera den del av bilden som man vill/ inte vill ska synas och sedan klicka på lagermaskikonen för att skapa en mask utifrån markeringen.