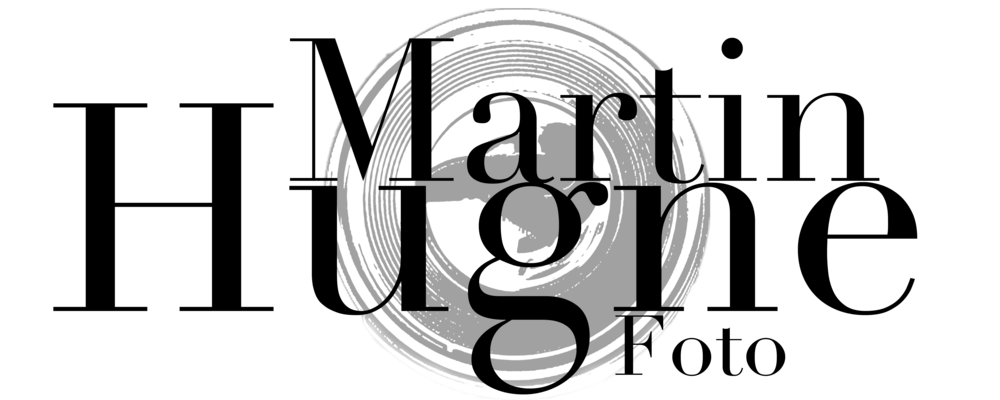Ett av grundkoncepten i Photoshop är att man bygger upp bilder med hjälp av lager.
Men för att kunna välja vilken del av ett lager som ska synas, blanda lager mm. behöver man skapa en "lagermask". Detta kan t.ex. användas för att maskera bort himmelen i en bild och byta ut den mot en annan.

Ikonen för att skapa en lagermask ser ut som en grå fyrkant med en vit cirkel i mitten och man hittar den längst ner i högerspalten i t.ex. Photoshop Elements.
Man skapar masken genom att markera lagret man vill jobba med och klicka på lagermaskikonen.
Då skapas en vit ruta bredvid det markerade lagret i lageröversikten i högerkolumnen.

Om man markerar den vita rutan (lagermasken) så kan man måla med penselverktyget i bilden.
Vit färg innebär att lagret visas och svart färg innebär att lagret döljs så man kan helt enkelt måla svart på det man inte vill ska synas och se till att det är vitt där man vill att lagret ska synas.

Man kan även använda olika markeringsverktyg för att markera den del av bilden som man vill/ inte vill ska synas och sedan klicka på lagermaskikonen för att skapa en mask utifrån markeringen.
Om man vill växla vad som är vitt/svart kan man invertera lagermasken genom att markera den i lageröversikten och klicka
cmd+i (Mac) eller
ctrl+i (PC) för att invertera masken.
 |
| Ursprungsbild |
 |
| Bilden med himmelen maskerad |
 |
| Bilden men den nya himmelen i ett bakomliggande lager inmaskerad |
Ett annat bra användningsområde för lagermasker är om man vi ha en del av en bild i HDR men inte hela bilden. I det här exemplet ville jag ha motorcykeln i HDR men inte skuggorna runt den så jag maskerade in den ursprungliga bilden.
 |
| Normalexponering +-0 |
 |
| HDR-bild |
 |
| Kombinerad bild |
 Ikonen för att skapa en lagermask ser ut som en grå fyrkant med en vit cirkel i mitten och man hittar den längst ner i högerspalten i t.ex. Photoshop Elements.
Ikonen för att skapa en lagermask ser ut som en grå fyrkant med en vit cirkel i mitten och man hittar den längst ner i högerspalten i t.ex. Photoshop Elements. Man kan även använda olika markeringsverktyg för att markera den del av bilden som man vill/ inte vill ska synas och sedan klicka på lagermaskikonen för att skapa en mask utifrån markeringen.
Man kan även använda olika markeringsverktyg för att markera den del av bilden som man vill/ inte vill ska synas och sedan klicka på lagermaskikonen för att skapa en mask utifrån markeringen.