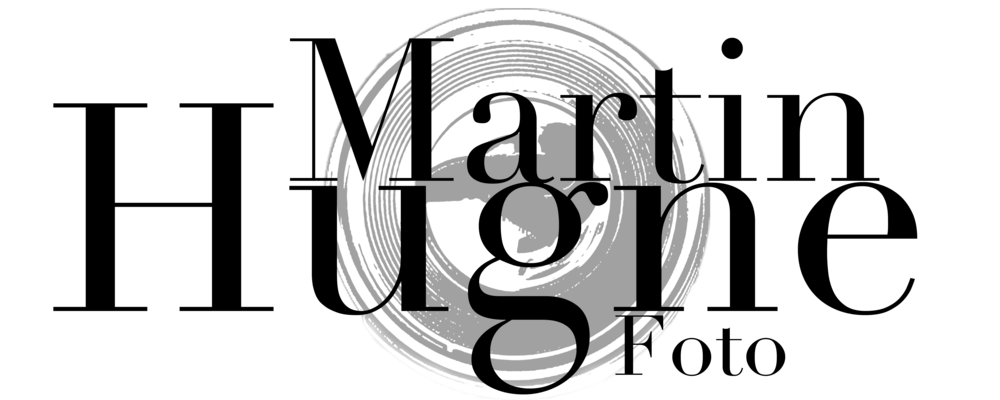En av de viktigaste teknikerna för att lyckas med att redigera foton är att göra justeringar selektivt och ett sätt att göra detta är att använda Adjustment Layers.
Konceptet i Photoshop är att man bygger upp bilder i lager och adjustment layers innebär att man skapar ett "tomt" lager över bilden där man lägger olika justeringar som t.ex. kontrast och färgmättnad.
1. Öppna bilden i Photoshop.
2. Klicka på Layers/ Lager i menyraden överst på skärmen.
3. Välj Adjustment Layers/ Justeringslager och välj vilken typa av justering du vill göra på din bild.
Konceptet i Photoshop är att man bygger upp bilder i lager och adjustment layers innebär att man skapar ett "tomt" lager över bilden där man lägger olika justeringar som t.ex. kontrast och färgmättnad.
1. Öppna bilden i Photoshop.
2. Klicka på Layers/ Lager i menyraden överst på skärmen.
3. Välj Adjustment Layers/ Justeringslager och välj vilken typa av justering du vill göra på din bild.
 |
Jag började med Brightness & Contrast för jag ville göra udden med de höstgula träden lite ljusare.
|
4. Dra reglagen så att den del av bilden du vill justera ser ut som du vill att den ska göra.
5. Klicka på "lagerfliken"för att öppna lageröversikten igen.
Automatiskt nät man skapar ett justeringslager så skapas automatiskt en lagermask som visas som en vit rektangel bredvid lagret i lageröversikten till höger. Vit innebär att justeringen visas på hela bilden men för att kunna välja var man vill att justeringen ska göras så målar vi in det i lagermasken.
Om man den största delen av bilden ska justeras kan man måla över det som man inte vill justera med svart men på den här bilden är det bara en liten del som ska göras ljusare så vi inverterar lagermasken och målar in med vitt där vi vill att justeringen ska göras.
6. Markera lagermasken.
7. Invertera den genom att tycka [cmd+i] Mac eller [ctrl+i] PC så att hela lagermasken blir svart.
8. Välj penselverktyget i justera ev. hur skarp kant du vill att den ska ha.
9. Se till att du har vit färg vald och måla i bilden där du vill att justeringen ska göras.
Jag ville även ha lite mer färgmättnad i bilden och valde därför att göra ett justeringslager till för detta.
Här ville jag applicera justeringen på hela bilden utom de röda husen i högerkanten så jag inverterar inte lagret utan målar bara över husen med svart med lagermasken markerad för att ta bort den ökade färgmättnaden där.