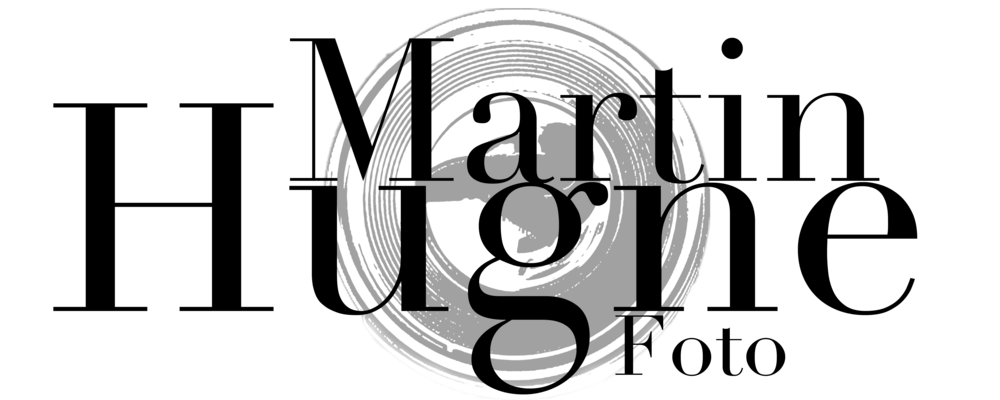När man redigerar sina bilder är ett bra trick att ibland titta på skärmen i en brant vinkel snett uppifrån för att upptäcka överexponerade partier som utbrända högdagrar där man tappat bildinformation eller partier där färger blivit "övermättade" så man tappar detaljer. De partierna kommer då att att synas som mörka fläckar på skärmen och man kan göra justeringar för att korrigera detta. Detta kommer i slutändan att ge bättre bildresultat som håller bättre för både publicering på webben och i tryck.
Teknik Tisdag #17 - Lightroom 5 BETA
Jag säger till alla som jag pratar med om vad man ska skaffa för bildbehandlings program att de ska titta på Lightroom.
Det är programmet som proffsen använder, det är specifikt utformat för fotografer och är betydligt snabbare att jobba i än Photoshop som är utvecklat för grafiska designers. I och med att man släppte Lightroom 4 i höstas halverade man priset till ca.1200kr och lanserade samtidigt flera nya och förbättrade funktioner vilket gjorde programmet ännu mer attraktivt. Förra veckan släppte Adobe Beta versionen av den nya Lightroom 5 och man kan ladda ner det gratis från Adobe Labs och testa alla dess funktioner.
Länk: http://blogs.adobe.com/photoshopdotcom/2013/04/lightroom-5-beta-now-available.html
Det är programmet som proffsen använder, det är specifikt utformat för fotografer och är betydligt snabbare att jobba i än Photoshop som är utvecklat för grafiska designers. I och med att man släppte Lightroom 4 i höstas halverade man priset till ca.1200kr och lanserade samtidigt flera nya och förbättrade funktioner vilket gjorde programmet ännu mer attraktivt. Förra veckan släppte Adobe Beta versionen av den nya Lightroom 5 och man kan ladda ner det gratis från Adobe Labs och testa alla dess funktioner.
Länk: http://blogs.adobe.com/photoshopdotcom/2013/04/lightroom-5-beta-now-available.html
Tekniktisdag #15 - Pixlr
Om du tycker om att leka med dina bilder i datorn och kanske skulle vilja göra detta lite mer men inte har något program för detta.
Då kan pixlr.com vara en rolig och enkel lösning.
Pixlr är en webbaserat program för fotoredigering som du kan använda via din webbläsare.
Du laddar upp originalbilden till Pixlr's server, redigerar bilden och laddar ner den färdiga bilden.
Man kan göra enkla, grundläggande justeringar i bilden men också lägga på snygga filter och effekter på bilderna.
Inte ett smidigt sätt om du fotograferar massor och vill hantera dina bilder effektivt men om du bara vill justera någon enstaka bild eller bara leka lite så kan det vara ett riktigt bra alternativ till dyra bildredigeringsprogram.
Länk: Pixlr.com
Då kan pixlr.com vara en rolig och enkel lösning.
Pixlr är en webbaserat program för fotoredigering som du kan använda via din webbläsare.
Du laddar upp originalbilden till Pixlr's server, redigerar bilden och laddar ner den färdiga bilden.
Man kan göra enkla, grundläggande justeringar i bilden men också lägga på snygga filter och effekter på bilderna.
Inte ett smidigt sätt om du fotograferar massor och vill hantera dina bilder effektivt men om du bara vill justera någon enstaka bild eller bara leka lite så kan det vara ett riktigt bra alternativ till dyra bildredigeringsprogram.
Länk: Pixlr.com
Retuschera porträtt i Photoshop (grunderna)
Här kommer en enkel instruktion till hur du enkelt kan göra lätt retuschering på porträttbilder för att få ditt motiv att se ännu bättre ut än det redan gör!
1. Öppna bilden i Photoshop så att du får upp den som bakgrund i ett nytt projekt och duplicera lagret. Jobba med kopian och låt bakgrunden ligga som en back-up om något blir helt fel och du behöver börja om från början igen.
 2. Börja med att använda Klonverktyget eller Lagningspenseln och plocka bort sådant som du inte vill ha med i bilden. Plocka bilddata från ett ställe som är så likt stället som du vill retuschera genom att hålla inne Alt-tangenten och klicka där du vill ta information ifrån. För att retuschera bort rynkor klonar man precis under eller över rynkan,
2. Börja med att använda Klonverktyget eller Lagningspenseln och plocka bort sådant som du inte vill ha med i bilden. Plocka bilddata från ett ställe som är så likt stället som du vill retuschera genom att hålla inne Alt-tangenten och klicka där du vill ta information ifrån. För att retuschera bort rynkor klonar man precis under eller över rynkan,
sänker opaciteten på penseln en aning och målar över rynkan.
 För att retushera bort mörka ringar under ögonen tar man bilddata från kindbenen och målar in under ögonen med en relativt låg opacitet för att jämna till och ljusa upp de områdena.
För att retushera bort mörka ringar under ögonen tar man bilddata från kindbenen och målar in under ögonen med en relativt låg opacitet för att jämna till och ljusa upp de områdena.
3. Använd skärpeverktyget och måla in lite skärpa på ögonen.
4. Duplicera lagret du retuscherat så att du nu har 3st lager.
 5. Lägg ett Gaussian Blur Filter på det mellersta lagret och ställ in nivån till det läge där texturen i huden precis försvinner.
5. Lägg ett Gaussian Blur Filter på det mellersta lagret och ställ in nivån till det läge där texturen i huden precis försvinner.
ca. 2.0 pixlar var lagom för bilden jag använde som exempel.

6. Skapa en Lager Mask på det översta lagret, måla med svart på huden och experimentera lite med opaciteten på penseln för ta fram det suddiga lagret under och göra huden sammetslen.
OBS!
Om du retuscherar bilder på kvinnor och barn så vill man ofta ha huden riktigt mjuk och sammetsmatt men om du retuscherar bilder på män så räcker oftast med att plocka bort rödhet och div. prickar.
Det kan se ganska konstigt ut om man gör huden på en man babymjuk.
Klicka här för tips om hur man retuscherar Landskapsbilder!
1. Öppna bilden i Photoshop så att du får upp den som bakgrund i ett nytt projekt och duplicera lagret. Jobba med kopian och låt bakgrunden ligga som en back-up om något blir helt fel och du behöver börja om från början igen.
 2. Börja med att använda Klonverktyget eller Lagningspenseln och plocka bort sådant som du inte vill ha med i bilden. Plocka bilddata från ett ställe som är så likt stället som du vill retuschera genom att hålla inne Alt-tangenten och klicka där du vill ta information ifrån. För att retuschera bort rynkor klonar man precis under eller över rynkan,
2. Börja med att använda Klonverktyget eller Lagningspenseln och plocka bort sådant som du inte vill ha med i bilden. Plocka bilddata från ett ställe som är så likt stället som du vill retuschera genom att hålla inne Alt-tangenten och klicka där du vill ta information ifrån. För att retuschera bort rynkor klonar man precis under eller över rynkan,sänker opaciteten på penseln en aning och målar över rynkan.
 För att retushera bort mörka ringar under ögonen tar man bilddata från kindbenen och målar in under ögonen med en relativt låg opacitet för att jämna till och ljusa upp de områdena.
För att retushera bort mörka ringar under ögonen tar man bilddata från kindbenen och målar in under ögonen med en relativt låg opacitet för att jämna till och ljusa upp de områdena.3. Använd skärpeverktyget och måla in lite skärpa på ögonen.
4. Duplicera lagret du retuscherat så att du nu har 3st lager.
 5. Lägg ett Gaussian Blur Filter på det mellersta lagret och ställ in nivån till det läge där texturen i huden precis försvinner.
5. Lägg ett Gaussian Blur Filter på det mellersta lagret och ställ in nivån till det läge där texturen i huden precis försvinner.ca. 2.0 pixlar var lagom för bilden jag använde som exempel.

6. Skapa en Lager Mask på det översta lagret, måla med svart på huden och experimentera lite med opaciteten på penseln för ta fram det suddiga lagret under och göra huden sammetslen.
OBS!
Om du retuscherar bilder på kvinnor och barn så vill man ofta ha huden riktigt mjuk och sammetsmatt men om du retuscherar bilder på män så räcker oftast med att plocka bort rödhet och div. prickar.
Det kan se ganska konstigt ut om man gör huden på en man babymjuk.
Klicka här för tips om hur man retuscherar Landskapsbilder!
Photoshoptips - "Adjustment layers"
En av de viktigaste teknikerna för att lyckas med att redigera foton är att göra justeringar selektivt och ett sätt att göra detta är att använda Adjustment Layers.
Konceptet i Photoshop är att man bygger upp bilder i lager och adjustment layers innebär att man skapar ett "tomt" lager över bilden där man lägger olika justeringar som t.ex. kontrast och färgmättnad.
1. Öppna bilden i Photoshop.
2. Klicka på Layers/ Lager i menyraden överst på skärmen.
3. Välj Adjustment Layers/ Justeringslager och välj vilken typa av justering du vill göra på din bild.
Konceptet i Photoshop är att man bygger upp bilder i lager och adjustment layers innebär att man skapar ett "tomt" lager över bilden där man lägger olika justeringar som t.ex. kontrast och färgmättnad.
1. Öppna bilden i Photoshop.
2. Klicka på Layers/ Lager i menyraden överst på skärmen.
3. Välj Adjustment Layers/ Justeringslager och välj vilken typa av justering du vill göra på din bild.
 |
Jag började med Brightness & Contrast för jag ville göra udden med de höstgula träden lite ljusare.
|
4. Dra reglagen så att den del av bilden du vill justera ser ut som du vill att den ska göra.
5. Klicka på "lagerfliken"för att öppna lageröversikten igen.
Automatiskt nät man skapar ett justeringslager så skapas automatiskt en lagermask som visas som en vit rektangel bredvid lagret i lageröversikten till höger. Vit innebär att justeringen visas på hela bilden men för att kunna välja var man vill att justeringen ska göras så målar vi in det i lagermasken.
Om man den största delen av bilden ska justeras kan man måla över det som man inte vill justera med svart men på den här bilden är det bara en liten del som ska göras ljusare så vi inverterar lagermasken och målar in med vitt där vi vill att justeringen ska göras.
6. Markera lagermasken.
7. Invertera den genom att tycka [cmd+i] Mac eller [ctrl+i] PC så att hela lagermasken blir svart.
8. Välj penselverktyget i justera ev. hur skarp kant du vill att den ska ha.
9. Se till att du har vit färg vald och måla i bilden där du vill att justeringen ska göras.
Jag ville även ha lite mer färgmättnad i bilden och valde därför att göra ett justeringslager till för detta.
Här ville jag applicera justeringen på hela bilden utom de röda husen i högerkanten så jag inverterar inte lagret utan målar bara över husen med svart med lagermasken markerad för att ta bort den ökade färgmättnaden där.