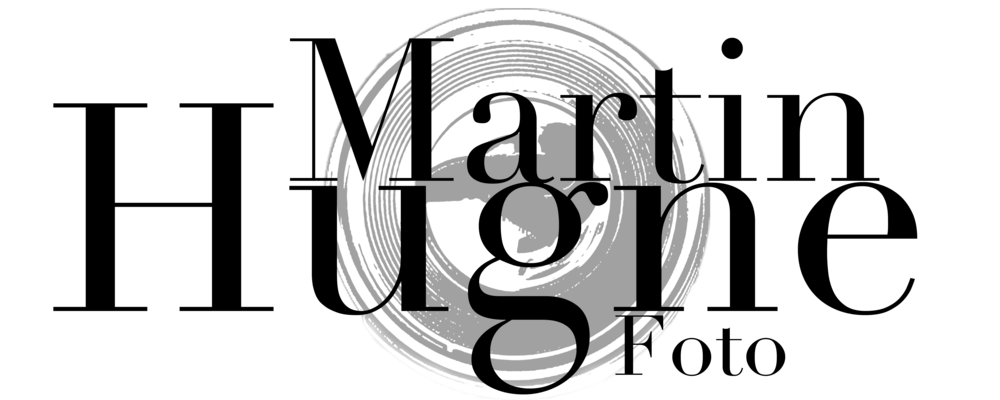Att välja ut favoriter bland sina bilder är inte alltid det lättaste och många känner det nog ungefär som att välja ut favoriter bland sina barn. Men faktum är att det är det första man behöver göra när man plockar in bilderna till datorn för att lägga tid på dem i det digitala mörkrummet och det är det sista man måste göra när man sätter ihop en portfolio eller en utställning eller skickar in bilder till en tävling. Svårt men väldigt viktigt för de spelar ju ingen roll hur bra bilder man än tar om man inte väljer de bästa att jobba på och visa. Här kommer några idéer kring hur kan kan tänka för att det ska gå lite lättare och för att se till att man har större chans att välja sina bästa.
1. Börja med att välja bilder utifrån en känslomässig reaktion
Bilders främsta uppgift är att väcka känslor hos den som ser dem oavsett vilken typ av bild det är.
En nyhetsbild ska förmedla något som hänt och kanske väcka känslor och opinion, en reklambild ska väcka känslor i kommersiellt syfte osv. När man väljer bland sina bilder är en av frågorna man behöver ställa till sig själv vilka känslor som bilden väcker.
2. Är motivet intressant?
Om inte motivet är intressant så kan ingen teknik eller Photoshop i världen ändra på det.
Man kan gör bra bilder även av tråkiga saker genom att visa dem ut oväntade vinklar eller genom att lyfta fram detaljer men det kommer aldrig att blir fantastiska bilder.
3. Uttryck
Om man har flera liknande bilder att välja mellan så titta efter uttrycket i bilden.
har man lyckats fånga det perfekta ögonblicket?
Ansiktsuttrycket, blicken, kontakt med motivet oavsett om det är ett porträtt eller en bild av ett djur.
4. Komposition
Titta efter kompositionen. Har man lyckats att hitta linjer som leder tittarens blick till dem man vill att de ska se, har man hittat en balans i bilden, faller ljuset på ett tilltalande sätt osv.
5. Teknik
Titta på teknik i bilden, ligger skärpan för den ska, är det ett skärpedjup som passar motivet, är exponeringen väl avvägd, är objektivet väl valt så att dess optiska egenskaper bidrar till bilden,
finns det mycket brus i bilden mm.
6. Störande moment
Titta efter störande moment i bilden? Kan de beskäras bort eller redigeras i Photoshop.
Om inte så måste bilden bort helt och hållet, tyvärr, oavsett hur mycket man tycker om den.
Men sedan är det ju också så att är om motivet är tillräckligt intressant eller uttrycket tillräckligt bra så kan man som betraktare bortse från mycket när det gäller distraherande objekt, brus och dålig teknik.
T.ex. om det gäller en sensationell nyhetsbild.
7. Ta hjälp
Glöm aldrig att smaken är som baken så att ha någon eller några som man kan hjälpa en att välja.
En annan synpunkt är alltid värdefullt och det är sällan att det är de egna favoriterna som säljer bäst på utställningar. Oftast för att betraktaren inte känner till bekgrunden bakom bilden, kontextet den är tagen i och hur man kände när man tog den.
8. Berätta historien
En bra bild berättar en historia som gör att den får ett djup blir något mer än bara en platt bild.
Den behöver inte heller någon förklaring. Om man känner ett behov av att förklara varför en bild är bra så är den förmodligen inte så bra som man tror.
9. Testa flera versioner
Om du har en bild som du tycker om kan det vara en bra idé att testa flera versioner av bilden för att hitta den man tycker bäst om. Vem vet, kanske bilden blir ännu bättre i svartvitt.
10. Var petnoga
När du väl bestämt dig för en litet antal bilder: var petnoga.
Titta över dem noggrant och plocka bort damfläckar från bildsensorn mm. så slipper du obehagliga överraskningar när bilden är tryckt.
 Använd "Luminance"-reglaget och justera ner det tills öron inte längre lyser.
Använd "Luminance"-reglaget och justera ner det tills öron inte längre lyser. Använd "Luminance"-reglaget och justera ner det tills öron inte längre lyser.
Använd "Luminance"-reglaget och justera ner det tills öron inte längre lyser.