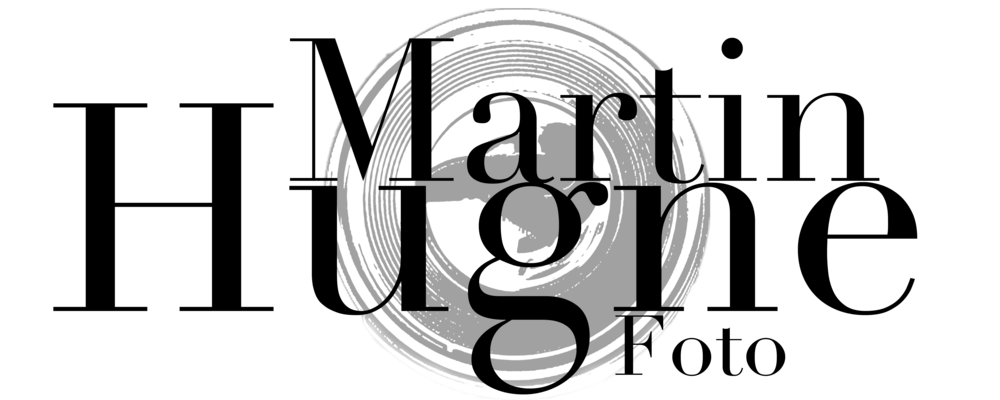Om du gillar att redigera bilder på din Smartphone eller surfplatta så har det kommit ut en app som du nästan bara måste ha.
Photoshop Touch. Appen innehåller massor av de funktioner som man är van att ha i Photoshop men helt anpassade för att användas på en Touch Screen. Man kan enkelt maskera och blanda bilder, byta ut bakgrunder mm och dessutom använda kameran för att infoga en bild direkt på ett nytt lager i ditt projekt. Jämfört med vanliga Photoshop har man överskådliga förhandsvisningar av effekter och filter vilket gör dem enkla och snabba att använda. Photoshop Touch finns för både Android och iOS (iPhone/iPad) och kostar bara en bråkdel av vad Photoshop kostar. Har du Photoshop på din dator kan du även synka projekt du påbörjat på din iPad och fortsätta där.
Vare sig du är van att ha kraften hos Adobe Photoshop på din dator och vill ha de möjligheterna även på din surfplatta eller om du aldrig använt Photoshop men skulle vilja är det här en app för dig.
Pris: 75:-
Länkar:
https://itunes.apple.com/se/app/adobe-photoshop-touch/id495716481?mt=8
http://www.photoshop.com/products/mobile/photoshoptouch
Photoshop Touch. Appen innehåller massor av de funktioner som man är van att ha i Photoshop men helt anpassade för att användas på en Touch Screen. Man kan enkelt maskera och blanda bilder, byta ut bakgrunder mm och dessutom använda kameran för att infoga en bild direkt på ett nytt lager i ditt projekt. Jämfört med vanliga Photoshop har man överskådliga förhandsvisningar av effekter och filter vilket gör dem enkla och snabba att använda. Photoshop Touch finns för både Android och iOS (iPhone/iPad) och kostar bara en bråkdel av vad Photoshop kostar. Har du Photoshop på din dator kan du även synka projekt du påbörjat på din iPad och fortsätta där.
Vare sig du är van att ha kraften hos Adobe Photoshop på din dator och vill ha de möjligheterna även på din surfplatta eller om du aldrig använt Photoshop men skulle vilja är det här en app för dig.
Pris: 75:-
Länkar:
https://itunes.apple.com/se/app/adobe-photoshop-touch/id495716481?mt=8
http://www.photoshop.com/products/mobile/photoshoptouch