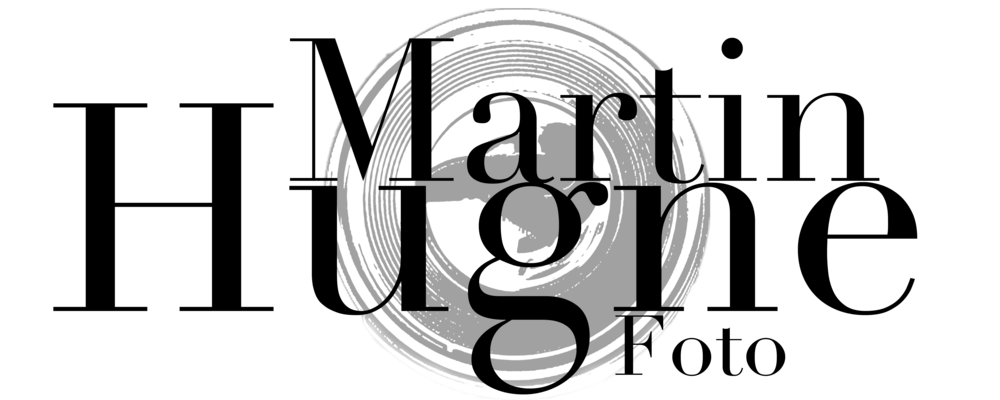Vitbalans (White Balance) är det som reglerar vilken färgtemperatur dina bilder har.
I olika ljusförhållanden är temperaturen på ljuset olika varm eller kall.
Kvällsljus är t.ex. varmt och innehåller mycket gula och röda färgnyanser, vilket även glödlampor gör. Dagsljus och blixt innehåller mer blåa nyanser och vissa lysrör har ett nästan grönskimrande ljus vilket inte är så smickrande när man fotograferar. Skuggor, när solen gått ner t.ex. speciellt på vintern är även de ofta kalla och blå i tonen vilket det behöver kompenseras för.
Ljusets temperatur mäts i Kelvin (K) och oftast har kameror ett spektra mellan 2500K-10000K där 2500 är väldigt kallt och blått, 10000 är mycket varmt och gult och normalvärdet ligger på 5000K.
Moderna digitalkameror har en väldigt bra funktion för automatisk vitbalans.
Den har beteckningen AWB för Automatic White Balance och gör sitt bästa för att ställa in vitbalansen genom att mäta färgerna i scenen du fotograferar och gör oftast ett riktigt bra jobb.
Det som kan vara problematiskt är att kameran vet inte vad den tar bilder av och vet därför inte om den tar flera bilder av samma sak. Det gör att den kan göra mätningen olika beroende på hur du komponerar bilden vilket får till följd att färgerna ser olika ut i de olika bilderna.
Om man vill vara säker på att färgerna återges korrekt kan man ställa in vitbalansen manuellt och välja mellan 6st olika "filter" där 4 av dem är värmefilter och 2 av dem är kylfilter.
Daylight/ Dagsljus 5500K
Cloudy/ Molnigt 6500K
Shade/ Skugga 7500K
Flash/ Blixt 5500K
Flourescent/ Lysrör 3800K
Tungsten/ Glödlampa 2850K
Amatör: Om du inte vill jobba med dina filer i datorn efteråt och använder JPEG-filer när du fotograferar kan det vara bra att ställa in vitbalansen så exakt som möjligt. För det första får du ett bättre grundresultat och om du försöker ändra vitbalansen på en JPEG-fil kommer datorn att lägga en "color-cast" (ett färgfilter) över bilden istället för att förändra bildens temperatur i bilddatan som man kan göra i en RAW-fil.
Avancerad: Du kan även på många kameror skapa en "Custom White Balance" direkt i kameran inställd efter förhållanden där du fotograferar även om det inte är så vanligt. De flesta väljer istället att använda RAW-filer och gör färgkorrigeringar i datorn efteråt istället.
Dock är det ändå en fördel att ställa in vitbalansen manuellt för om man vet att de bilder du tagit vid ett tillfälle och under samma ljusförhållanden har samma vitbalansinställning så kan man göra färgkorrigeringar av bilder i grupp (batch edit).
Tips i tipset!
I de olika program som finns för bildredigering så kan man använda en "droplet color picker" (ser ut som en pipett) genom att man väljer ett område som är vitt eller ännu hellre neutralt grått som programmet sedan använder för att ställa in vitbalansen för bilden.
Problemet är att det kan vara svårt att hitta ett område som man vet är 18% grått i bilden.
Det man kan göra är att man använder ett gråkort som man har med i en testbild och använder för att kalibrera. Om du inte har något gråkort med dig så kan du använda insidan av din kameraväska som ofta är just 18%, som t.ex. alla Lowepro-väskor som är mycket populära.
I olika ljusförhållanden är temperaturen på ljuset olika varm eller kall.
Kvällsljus är t.ex. varmt och innehåller mycket gula och röda färgnyanser, vilket även glödlampor gör. Dagsljus och blixt innehåller mer blåa nyanser och vissa lysrör har ett nästan grönskimrande ljus vilket inte är så smickrande när man fotograferar. Skuggor, när solen gått ner t.ex. speciellt på vintern är även de ofta kalla och blå i tonen vilket det behöver kompenseras för.
Ljusets temperatur mäts i Kelvin (K) och oftast har kameror ett spektra mellan 2500K-10000K där 2500 är väldigt kallt och blått, 10000 är mycket varmt och gult och normalvärdet ligger på 5000K.
Moderna digitalkameror har en väldigt bra funktion för automatisk vitbalans.
Den har beteckningen AWB för Automatic White Balance och gör sitt bästa för att ställa in vitbalansen genom att mäta färgerna i scenen du fotograferar och gör oftast ett riktigt bra jobb.
Det som kan vara problematiskt är att kameran vet inte vad den tar bilder av och vet därför inte om den tar flera bilder av samma sak. Det gör att den kan göra mätningen olika beroende på hur du komponerar bilden vilket får till följd att färgerna ser olika ut i de olika bilderna.
Om man vill vara säker på att färgerna återges korrekt kan man ställa in vitbalansen manuellt och välja mellan 6st olika "filter" där 4 av dem är värmefilter och 2 av dem är kylfilter.
Daylight/ Dagsljus 5500K
Cloudy/ Molnigt 6500K
Shade/ Skugga 7500K
Flash/ Blixt 5500K
Flourescent/ Lysrör 3800K
Tungsten/ Glödlampa 2850K
Amatör: Om du inte vill jobba med dina filer i datorn efteråt och använder JPEG-filer när du fotograferar kan det vara bra att ställa in vitbalansen så exakt som möjligt. För det första får du ett bättre grundresultat och om du försöker ändra vitbalansen på en JPEG-fil kommer datorn att lägga en "color-cast" (ett färgfilter) över bilden istället för att förändra bildens temperatur i bilddatan som man kan göra i en RAW-fil.
Avancerad: Du kan även på många kameror skapa en "Custom White Balance" direkt i kameran inställd efter förhållanden där du fotograferar även om det inte är så vanligt. De flesta väljer istället att använda RAW-filer och gör färgkorrigeringar i datorn efteråt istället.
Dock är det ändå en fördel att ställa in vitbalansen manuellt för om man vet att de bilder du tagit vid ett tillfälle och under samma ljusförhållanden har samma vitbalansinställning så kan man göra färgkorrigeringar av bilder i grupp (batch edit).
Tips i tipset!
I de olika program som finns för bildredigering så kan man använda en "droplet color picker" (ser ut som en pipett) genom att man väljer ett område som är vitt eller ännu hellre neutralt grått som programmet sedan använder för att ställa in vitbalansen för bilden.
Problemet är att det kan vara svårt att hitta ett område som man vet är 18% grått i bilden.
Det man kan göra är att man använder ett gråkort som man har med i en testbild och använder för att kalibrera. Om du inte har något gråkort med dig så kan du använda insidan av din kameraväska som ofta är just 18%, som t.ex. alla Lowepro-väskor som är mycket populära.
 |
| Cloudy 6500K |
 |
| Daylight 5500K |
 |
| Normal 5000K |