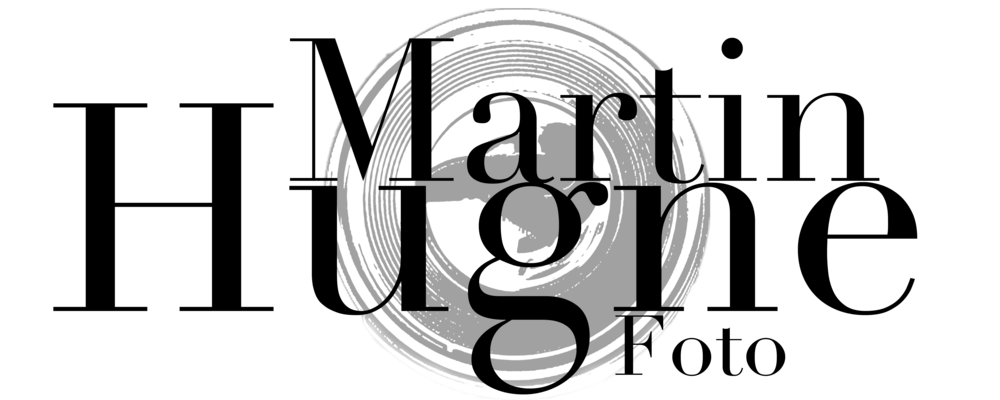En av de saker som man direkt tänker på när man använder ordet "Photoshopa" är att ta bort sånt som man råkat få med i bilden eller sådant som man inte kunnat undvika men som stör och man vill ta bort för att få en renare, starkare bild. I Photoshop finns ett par olika verktyg man kan använda för detta "Klonstämpeln" (Clone Stamp Tool) och Lagningspänseln (Healing Brush Tool).
Båda verktygen fungerar på i stort sett samma sätt. Man tar bildinformation från en del av bilden och "målar" över det man vill ta bort.
 Klonstämpelns symbol ser ut som en stämpel och när man använder den så plockar man bildinformationen rakt av från en del av bilden och klistrar in den där man målar.
Klonstämpelns symbol ser ut som en stämpel och när man använder den så plockar man bildinformationen rakt av från en del av bilden och klistrar in den där man målar.
Lagningspänselns symbol ser ut som ett plåster och med den använder programmet en algoritm som hjälper till att blanda in den nya informationen med den befintliga.
I senare versioner av Photoshop, efter CS5 finns en funktion i Lagningspensels som kallas "Content Aware" och innebär att den på ett mer avancerat sätt kan avläsa bildinformationen där man målar och skapar automatiskt ny bildinformation för att matcha den.
Kommando:
För att byta mellan de olika varianterna av verktygen i Photoshop-verktygslådan så håller man in Alt-knappen och klickar på verktyget så växlar det till nästa.
För att plocka bildinformation från bilden tycker man också ner Alt-knappen. Markören blir då ett korssikte och du kan klicka där du vill ta bildinformation ifrån.
Retuscheringstips:
1. Plocka information från bra ställen som matchar färgen och texturen i området där du ska använda den.
2. Plocka information från många ställen så att du får en naturlig variation i texturen.
3. Använd en lagon stor "pensel"med relativt mjuk kant så att det du målar flyter in i omgivningen.
4. Zooma in så att du ser vad du gör och kan mer precist plocka ut de pixlar du vill redigera.
5. Måla in ganska korta stråk och inte för stora områden på en gång.
6. Var uppmärksam på kanter och linjer och se till att de matchar, plocka extra nog ut var du plockar ifrån.
7. Begär inte för mycket av verktygen utan försök att få det rätt i kameran eller beskär bilden efteråt.
Lagningspenseln tycker jag passar bäst för att retuschera hud och andra lämna ytor och klonstämpeln som ger en större kontroll lämpar sig bra för att göra lite djupare retuschering och "bygga upp" partier som med hjälp av information från resten av bilden.
Här kommer några exempel på bilder där jag använt olika typer av retuschering.
Båda verktygen fungerar på i stort sett samma sätt. Man tar bildinformation från en del av bilden och "målar" över det man vill ta bort.
 Klonstämpelns symbol ser ut som en stämpel och när man använder den så plockar man bildinformationen rakt av från en del av bilden och klistrar in den där man målar.
Klonstämpelns symbol ser ut som en stämpel och när man använder den så plockar man bildinformationen rakt av från en del av bilden och klistrar in den där man målar.Lagningspänselns symbol ser ut som ett plåster och med den använder programmet en algoritm som hjälper till att blanda in den nya informationen med den befintliga.
I senare versioner av Photoshop, efter CS5 finns en funktion i Lagningspensels som kallas "Content Aware" och innebär att den på ett mer avancerat sätt kan avläsa bildinformationen där man målar och skapar automatiskt ny bildinformation för att matcha den.
Kommando:
För att byta mellan de olika varianterna av verktygen i Photoshop-verktygslådan så håller man in Alt-knappen och klickar på verktyget så växlar det till nästa.
För att plocka bildinformation från bilden tycker man också ner Alt-knappen. Markören blir då ett korssikte och du kan klicka där du vill ta bildinformation ifrån.
Retuscheringstips:
1. Plocka information från bra ställen som matchar färgen och texturen i området där du ska använda den.
2. Plocka information från många ställen så att du får en naturlig variation i texturen.
3. Använd en lagon stor "pensel"med relativt mjuk kant så att det du målar flyter in i omgivningen.
4. Zooma in så att du ser vad du gör och kan mer precist plocka ut de pixlar du vill redigera.
5. Måla in ganska korta stråk och inte för stora områden på en gång.
6. Var uppmärksam på kanter och linjer och se till att de matchar, plocka extra nog ut var du plockar ifrån.
7. Begär inte för mycket av verktygen utan försök att få det rätt i kameran eller beskär bilden efteråt.
Lagningspenseln tycker jag passar bäst för att retuschera hud och andra lämna ytor och klonstämpeln som ger en större kontroll lämpar sig bra för att göra lite djupare retuschering och "bygga upp" partier som med hjälp av information från resten av bilden.
Här kommer några exempel på bilder där jag använt olika typer av retuschering.
Himmel, moln och träd är relativt enkelt att retuschera.
Himlen på bild har en jämn struktur och det ena man behöver tänka på
är att den har en graderad färg och är ljusare närmare horisonten.
Moln och träd består av ganska oformliga texturer och man kan
ganska enkelt plocka bildinformation från ett ställe och klistra in utan att det märks.
Här var det svårare att eftersom:
1. Det var mer som skulle plockas bort
2. Det fanns inte så mycket stentextur att plocka av
3. Löven låg över bl.a. kanten på klänningen.
Jag fick ta en liten bit i taget och bygga upp texturen bakom det som skulle tas bort
och försöka hitta ställen att plocka bildinformation från för att bygga upp t.ex. kanten på klänningen som saknades bakom löven.